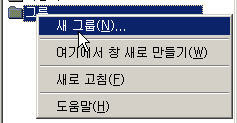예전 부터 저의 참 나쁜 버릇은 날짜 지독하게도 안 지키는 건데, 이번 건도
결국 또 저지르고 말았네요.
오늘 아침부터 저녁까지 휴가라는 허울을 둘러쓰고, 서울 북쪽 부터 중앙까지 걷기와 사진찍기 하다가 약속을 저버리고 말았네요. 밤 10시 즈음되서 PC켜서 날림으로 하나씩 쓰다가 보니, 벌써 12시.
일단 쓰고는 있는데, 생각보다 욕심이 많아서 한큐에 안끝나는 군요.
몇 분일지는 모르겠지만, 혹시나 기대 하신분이 계셨으면 정말 진심으로 사죄드립니다;;;
늦어도 내일 저녁까지는 금주 내로는 포스팅하도록 하겠습니다.
( 털썩...내일(오늘) 내내 포스팅 할 내용을 쓰려고 했는데, 내일도 어디론가 팔려 갈것 같습니다. 이번주는 틀린 것 같네요;;;;;; )
아직 적어놓은 내용이 미진해서 바로 게시는 무리 일 것 같고, 지금 피로도로는 더 이상 진도를 나갈 수 없을 것 같습니다.
다시 한번 사과의 말씀 드리고, 일단, 내일은 금주 내로는 반드시 포스팅이 되도록 노력하겠습니다.
주말에 미리 비축분 3~4주 분량을 만들어야 할까봐요;;;;;;