협업 사이트를 맨처음 열면 무언가 이것 저것은 있는데, 과연 이것을 가지고 어떻게 사용해야 되는지 막막해 할 수 있다. ( 흰 도화지는 아니지만, 설명서 없는 프라모델 부품 모음 같은 느낌 ).
그래서 이제부터는 각각의 내용 설명할 때, 실제 예제까지는 아니지만, 가상의 부서를 하나 만들어 그 부서를 기준으로 어떻게 사용되는지를 설명할 것이다.
1. 가상 회사 소개
회사명은 KNOIE (법인명은 노이에). 전체 직원은 대략 80여명. 그 중, 프리랜서가 10여명 된다. 다양한 부서가 있지만 그 중 솔루션 사업부의 개발 1 팀을 기준으로 하려 한다.
팀 구성원은 총 10명이며, 팀 내에서도 일부씩 파견이 잦은 편이다.
(지금 내가 있는 회사, 부서와 유사)
그 구성원 목록은 아래와 같다.
| 이름 | 직책 | 업무 | 사용계정 |
| 소영희 | 차장 | 팀 관리 및 PM | younghee |
| 박상욱 | 과장 | 팀 관리 및 PL | woogi |
| 홍지선 | 대리 | 개발 및 PL | jshong |
| 고선영 | 대리 | 개발 및 PL | sunlight |
| 김강훈 | 주임 | 개발 | steelguy |
| 주백석 | 주임 | 개발 | parameter |
| 마영수 | 주임 | 개발 | hoto95 |
| 손윤진 | 사원 | 개발 | syj |
2. 사용자 계정 및 그룹 만들기
실제 팀 사이트를 운영하려면, 그 사이트를 사용할 계정이 필요하다. 물론 이 Administrator 계정을 주고 사용하라고 할 수 있지만, 그렇게 되면, 누가 들어와도 항상 Administrator이기 때문에, 사용의 주체가 누군지 전혀 알 수 없다. 또한 사이트 내에 접근 권한이 필요한 비밀 문서도 모두 훔쳐볼 수 있기 때문에, 곤란할 수도 있다.
그래서, 가급적 각 사용자 별로 계정을 만드는 것이 좋다. 또한 관리적인 측면을 강화하기 위해서는 계정 뿐만 아니라, 그 계정을 묶는 그룹도 같이 만드는 것이 좋다.
2.1. 사용자 계정 만들기
보통 사이트 구축하게 되면 회원 가입이라는 기능도 만들고, 사용자 정보도 입력받게 한다. 물론 이 WSS에서도 그런 기능을 추가할 수 있지만, 그렇게 되면 있는데로 그대로 쓰기 원칙에 위반한다. - 설명이 귀찮은 점도 있다. - 그래서 여기서는 Windows 계정을 서버에 만드는 형태로 할 것이다. 암호 초기 설정이나 변경할 때 마다 서버에 찾아가야 되는 불편함이 있긴 하지만, 그 정도는 감수해주셔야....
여튼, Windows 계정을 서버에 등록하는 방법은 아래와 같다.
- 서버에 관리자 계정으로 로그인을 한다.
- 내 컴퓨터에서 오른쪽 버튼을 눌러 컨텍스트 메뉴가 뜨면, 그 중에 있는 관리(G)를 선택한다.

- 컴퓨터 관리 창이 뜨면 왼편 트리 항목 중 로컬 사용자 및 그룹 항목을 선택한다.

- 오른편의 사용자 항목에서 오른쪽 버튼을 클릭하면 컨텍스트 메뉴가 뜨는데 그 중 새 사용자(N)을 선택한다.

- 새 사용자 창이 떴으면 그 안에 각각의 항목을 넣는다. 넣는 내용은 다음 표를 참고한다.
위의 내용대로 채운 한사람 분량의 예제 내용은 다음과 같다.항목명 넣을 내용 사용자 이름 사용자 계정을 넣는다. 즉 로그인에 쓸 ID를 의미한다. 전체 이름 외부에 표시될 때 사용되는 이름. 즉 한글 이름을 넣는다. 설명 이 계정의 설명을 넣는다. 여기서는 직책/역할을 넣는다. 암호/암호 확인 사용자 암호를 넣는다. 해당 분이 직접와서 입력해도 좋고, 일괄적으로 동일한 암호를 넣어도 상관 없다. 알아서 한다. 기타 선택 사항 계정 관련 정책을 선택하는 항목들이다. 다양한 부분이 있지만, 그냥 암호 사용 기간 제한 없음(W)만 체크한다. 
- 입력이 완료되었으면 만들기(E)를 클릭한다.
- 다른 입력해야 될 사용자들도 5번 항목 처럼 계속 입력하도록 한다.
- 모든 입력작업이 끝나면 닫기(O)를 클릭하여 종료한다.
2.2. 사용자 그룹 만들기
WSS 내에 팀사이트를 구축하여 사용 할때, 역할이나 권한에 따라 사용자를 넣고 뺀다. 그런데, 일일히 사이트내에서 사용자을 추가하고 빼기 보다는 차라리 그룹으로 넣는 것도 좋은 방법이다. 특정 그룹을 역할이나 권한에 할당해 주고, 필요 시 그룹 내에서 사용자를 넣거나 빼게 되면 큰 설정 변경없이 바로 적용할 수 있기 때문이다. 각 사용자 그룹을 생성하는 방법은 아래와 같다.
- 서버에 관리자 계정으로 로그인을 한다.
- 내 컴퓨터에서 오른쪽 버튼을 눌러 컨텍스트 메뉴가 뜨면, 그 중에 있는 관리(G)를 선택한다.

- 컴퓨터 관리 창이 뜨면 왼편 트리 항목 중 로컬 사용자 및 그룹 항목을 선택한다.

- 오른편의 그룹 항목에서 오른쪽 버튼을 클릭하면 컨텍스트 메뉴가 뜨는데 그 중 새 그룹을 선택한다.
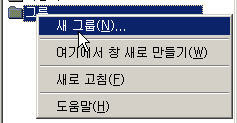
- 새 그룹 창이 떴으면 그 안에 적당한 그룹 이름과 적당한 설명을 넣는다.
- 추가(A) 버튼을 클릭하면 사용자 선택 창이 뜨는데, 그 안에 사용자 계정을 나열한다. 나열할 때 " ; "로 구분하여 나열하면 된다. (위의 예제 팀을 기준으로 입력하면 younghee;woogi;jshong;sunlight;steelguy;parameter;hoto95;syj 가 된다. ) 전부 나열 되었으면 이름 확인(C) 버튼을 클릭하여 확인하도록 한다. 모든 이름에 밑줄이 그어졌으면 확인 버튼을 클릭한다.
- 최종적으로 아래와 같은 화면이 만들어졌으면 만들기(C) 버튼을 클릭한다.

- 만일 위와 같이 팀 전체를 가르키는 그룹이 아닌 다른 형태의 그룹(직급별 그룹, 역할별 그룹 등등)이 필요하면 4번 단계를 계속 반복하면서 적절한 정보로 넣도록 한다.
- 그룹 만들기가 완료되었으면 닫기 버튼을 클릭하여 종료한다.
3. 사이트 접속 가능하게 만들어 주기.
위와 같이 계정이 만들어졌어도 사이트에 들어가면 권한이 없다고 나오게 된다. 그 이유는 현재 자동으로 만들어진 사이트는 관리자외에는 추가되어 있지 않기 때문에, 들어가봐야 권한이 없다는 메시지만 볼 수 있다.
이제 사이트 내에 권한을 주도록 한다.
3.1. 모든 팀 구성원에게 참가 권한을...
WSS에서 기본적으로 제공하는 권한 체계별 사용자 유형은 총 4가지이다.
- 사이트 모음 관리자 : 초 슈퍼 울트라 짱 메가톤 하이퍼 관리용 권한
- 소유자 (Owner) : 해당 사이트의 모든 권한을을 가진 권한
- 구성원(Contributor) : 해당 사이트에서 글을 쓰거나 읽거나, 편집하거나 등등의 일반적인 권한 - WSS 에서는 참가권한이라고 한다.
- 방문자(Visitor) : 해당 사이트의 글을 볼 수 만 있는 제한적인 권한.
전사원 관리자화를 꿈꾸거나, 관리가 귀찮아 알아서 하는 분위기를 조장하지 않는 이상 보통 사용자들은 참가자 권한이면 충분히 사용가능하다. 이에 맞추어 아래의 내용에서는 일반 사용자들에게 어떻게 참가 권한을 주는지를 알려주려 한다. 그렇다고 일일히 한사람씩 넣는것은 귀찮으니, 아예 그룹으로 넣는 방법을 일러 드리려 한다.
- 관리자 계정으로 해당 사이트에 접속한다.
- 오른쪽 상단에 위치 한 사이트 작업이라는 버튼을 클릭하고 그 안에 나온 메뉴 중 사이트 설정을 클릭한다.

- 사이트 설정 페이지가 뜨는데, 그 중 사용자 및 사용 권한 묶음에 위치한 사용자 및 그룹을 클릭한다.
- 왼편 목록에서 XXXX 구성원(XXXX 는 사이트 이름이다)을 선택하도록 한다.(바로 들어가면 이미 선택되어 있긴 하다.)

- 상단에 위치한 새로 만들기 버튼을 클릭한다.( 또는 오른편 화살표를 클릭하면 메뉴가 뜨기도 하는데, 그 중 사용자 추가를 클릭해도 된다. ) - 4번 그림 참조.
- 사용자 추가 항목의 넓찍한 입력 상자에서 앞서 만든 그룹 명을 넣고 사람 머리 모양의 아이콘을 클릭한다. 정상적이면 입력한 내용에 밑줄이 그어진다.

- 사용 권한 부여 부분에서는 XXXXX 구성원 [ 참가 ]로 그대로 두고 확인을 클릭한다.
(입력된 형태가 잡힌 내용을 보시려면 여기를 클릭한다. ) - 최종적으로 완료되면 구성원 목록에서 해당 그룹이 추가되었음을 볼 수 있다.
3.2. 사용자들의 첫 로그인, 그에 따른 진통들.
일단 지금까지 작업한 내용이 끝나면 실제 사이트에 들어가는 방법은 쉽다.
사이트 모음 만들기 때 생성된 URL(예제는 http://wsstestsvr 이다. )을 IE에서 입력하고, 지금까지 만든 ID와 Password로 로그인 하기만 하면 된다. 그런데, 순조롭게 모두가 접속이 되면 행복하겠지만, 만사가 그렇지만은 않다. 간혹 접속 안된다고, 불편하다고 소리들을 친다.
- 이즈음되면 힘겹게 설치한 자신의 꼴이 말이 아니다. 힘겹게 간신히 설치했는데, 욕만 먹는 상황이라면, 정말이지 키보드 내리치고, 마우스 내던지고 싶다.
그러나 좌절하지 말자.
최소한 내가 겪어 보았던 각종 경험을 토대로 각 상황들을 대처해 보자. 상황별 대처 방안은 아래와 같다.
- 어르신들 중(여기서는 아마도 소영희 차장이지 않을까 싶다.) 로그인 방법에 대해 불만을 가진 경우.
- 이런분 종종 있다. 네이버나 다음만 가도 왼편에 이쁘장하게 로그인 폼이 있다는 둥, 삼성의 My Single 보면 로그인 창이 깔삼하게 직관적으로 나오는데, 무슨 잿빛의 칙칙하게 생긴 로그인 창만 덜렁 떠서 뭘 어쩔 생각이냐는 둥 불만을 제기하신다.
- 해결책 : 짧은 변명 하자. 이거 지금 꽁짜로 저의 개인적인 시간 써서 설치한 거다, 네이버나 삼성 My Single 같은 로그인 폼이 좋아보시면 WSS 전문업체에 의뢰하셔서 돈내고 다시 만들 수 있도록 위에 건의 하라는 말씀을 올린다. MS 가 원래 그 따구다 이런말은 별 효과는 없어 보인다. -_-;;;;
- 매번 로그인 하는 거 귀찮다. 파일 서버 같은 로그인 창 같은데, 파일 서버는 로그인 없이 잘 쓰고 있다 라고 말씀 하시는 경우.
- NTLM 계열 인증 창에서는 암호를 클라이언트에 저장해 둘 수 있다. 그 전에 해주어야 할 것이 이 사이트를 신뢰된 사이트로 등록해야 한다. 자세한 등록 방법은 사이버 한국 외국어 대학교에서 만든 FQA를 참조한다. (http://www.cufs.ac.kr/clf/pop/pop_pre_f14.jsp) 신뢰된 사이트에 등록되었으면 다음 로그인 할 때, 사용자 암호 저장을 체크하고 로그인하면 된다.
또한 참고적으로 직접 해당 내용을 저장/편집 할 수 있다. 이 내용 역시 설명을 하자면 길기 때문에, 다음 Microsoft KB를 참고하도록 한다.
(http://support.microsoft.com/kb/306541/ko)
- 사이트가 안열리는 경우
- 사용자들 중, 종종 이런 문제에 봉착되는 경우가 있다.
위의 예제를 기준으로 본다면 http://wsstestsvr 을 입력하면 사이트를 찾을 수 없다는 메시지만 뿌린다. 이 경우 제일 먼저 사용자 PC에서 인터넷은 제대로 되는지 확인한다. 인터넷이 제대로 된다면, 해당 서버로 ping을 넣어본다. (시작 -> 실행 후, ping -t wsstestsvr ). 10중 8,9는 ping 조차 나가지 않는 경우가 많을 것이다.
이런 경우에는 네트워크에서 저 이름으로 찾지 못하는 경우인데, 이 경우 해결하는 방법은 다음과 같다.
먼저, 시작 -> 실행을 띄운 뒤 다음 문장을 넣는다.
NOTEPAD %WINDIR%\System32\Drivers\Etc\hosts
그러면 메모장이 뜨고, 그 안에 무언가가 내용이 들어 있을 것이다. 메모장 맨 아랫 줄에 다음 줄을 추가해 준다.
192.168.0.5 WSSTESTSVR
왼쪽에는 서버의 IP 주소를 오른편에 서버의 이름을 넣는다. 것이다. 만일 서버 접속 주소가 URL 스타일이면 서버이름 대신 URL 값을 적어준다. 정리하자면 왼편에 IP주소를, 오른편에 서버이름 혹은 URL을 적어주는 것이다. 이름과 IP 주소 사이에는 적당히 공백이 있으면 된다. 탭도 상관 없다.
완료되었으면 저장하고 닫는다. ( 만일 Vista 인경우에는 관리자 권한이 있어야 가능하다. )
- 디자인이 후지다.
- 첫번째 응답과 유사하게 진행하자. "협업 좀 하자" 시리즈 내용 중 사이트 꾸미기도 연재할 예정이긴 하지만 , 이 작업을 수행한 사람이 디자이너가 아닌 이상에는 예쁘고 깔끔하게 꾸미는 건 지나친 요구사항이지 않을까 싶다. 사내 팀 전용인데, 굳이 이쁠 필요가 있는지 라는 의문을 의견에 담아 조금만 피력하자.
- 오류 : 액세스 거부 화면이 뜬다.
- 아래 화면과 같은 화면이 뜨면 앞서 만든 그룹 부분에 해당 사용자를 추가하지 않은 경우이다. 서버에 로그인 해서 해당 사용자를 WSS용 그룹에 포함 시킨다. 2.2의 7번 항목을 참고한다.
- 로그인을 해도 자꾸 NTLM 창만 깜빡이다가, 이 페이지를 볼 권한이 없습니다. 라고 창이 뜬다.
- 이 경우에는 사용자의 ID 혹은 Password가 잘못된 경우이다. 일단 현재 로그인을 시도하려는 ID가 등록된 ID와 동일한지 체크해보고, 동일하면 서버 상에서 해당 사용자의 암호를 변경해주도록 한다. ( 앞서 했던 컴퓨터 관리라는 곳에서 하면 된다. )
일단 여기까지가 필자가 사용자들과 부딛히면서 발생했던 각종 불만 사항들이였다. 그 외에도 특이한 사항들이 무척 많을 것으로 예상되지만, 모든 상황에 대해서 알지 못한 관계로 여기까지로 하겠다. 혹시나 추가적인 해괴한 경우가 있어 해결하기 힘든 상황에 봉착하시면, 댓글을 달아주시면 최대한 성실히 - 필자가 게을러서 -_-;;; - 답변을 하도록 할 예정이다.
