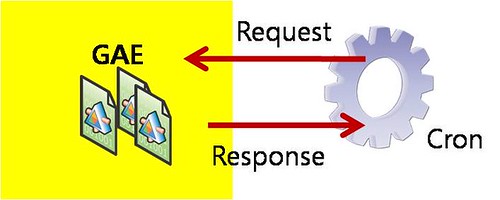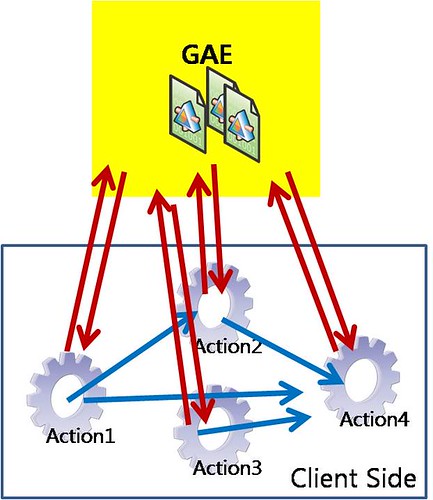단순한 컨트롤인 TextBox 나 ListBox 같은 것은 그냥 쓰면 되는데, 복합 컨트롤을 만들 필요가 있는 경우 사용자 컨트롤을 만들어 사용하곤 한다. 즉 TextBox와 ListBox가 하나로 합쳐진 특수 목적 컨트롤 같은 것을 만들때다.
저렇게 컨트롤 안에서 동작만 되면 문제가 없는데, 만일 외부로 이벤트를 노출 시킬 필요가 있는 경우가 있다. 위의 그림을 예로 들면 아랫쪽이 ListBox인데, ListBox의 선택이 변경되는 경우 저 통짜 컨트롤을 쓰는 곳에서 그 이벤트를 받기 위해서 구성하는 경우다.
어떻게 해야 될까 고민을 하다가 링크 하나를 발견했다. ( http://www.akadia.com/services/dotnet_user_controls.html )
만드는 방법은 간단하다. 딱 두 줄에 해당하는 내용을 넣으면 된다.
public delegate void 이벤트이름Handler();
public event 이벤트이름Handler 이벤트이름;
위와 같이 구성하면 되는데, 위의 컨트롤에서 사용한 내용은 아래와 같다.
// 컨트롤 내부 소스
public delegate void SelectChangedHander();
event SelectChangedHander SelectChanged;
event로 SelectChanged 라는 이름으로 하고 밖에서 연결할 때 사용하는 끈 역할을 하는 Handler를 delegate(대리자)로 선언하여 처리하는 것이다. 그러면 밖에는 이 Handler를 통해 이벤트 가입을 하는 것이다. 가입방법은 예전에도 많이 봤던 그런 형태가 된다. ( 저 이벤트를 받을 메인 프로그램에 선언하는 그 형태. )
// 컨트롤을 사용하는 메인 프로그램 소스
this.categoryCtrl.SelectChanged += new CategoryCtrl.SelectChangeHander(this.categoryCtrl_SelectChanged);
그러면 컨트롤 측에서 이벤트를 발생을 어떻게 하는 걸까?
그 역시 간단하다.
이벤트 이름을 함수로 호출하듯 하면 된다.
// 컨트롤 내부 소스 중 이벤트가 발생되는 시점
if (SelectChanged != null)
SelectChanged();
보면 뜬금 없이 SelectChage가 null 인지 체크하는 경우가 있는데, 컨트롤이 제대로 초기화되지 않은 상황에서 호출되는 불상사를 막기 위한 안전 장치이다. 무시해도 되긴 하지만, 가급적이면 저렇게 안전장치를 거는걸 권장한다.
자,위와 같이 구성했다면, 이렇게 된다.
컨트롤내부 실행 중
-> SelectChange() 함수 호출
-> SelectChanageHandler로 연결한 모든 부분에 이벤트 발송
-> SelectChangedHandler에 인자값으로 넘긴 함수를 호출
(위의 예제로 있는 categoryCtrl_SelecChanged() 함수 같은거)
기존에는 그냥 만들어진 이벤트를 소비하기만 했다면 자신만의 이벤트로 작업을 한다면 이런 부분을 활용해 보는 것도 나쁘지 않을 것이다.(생각해보니, 이렇게 만들 수 밖에 없기는 하다.)