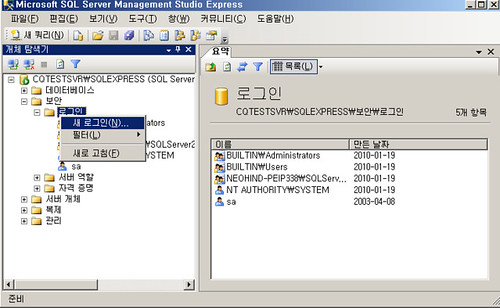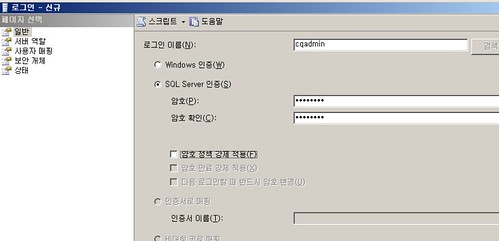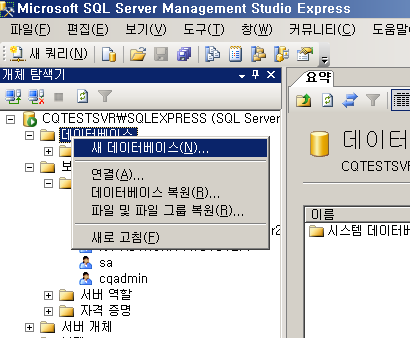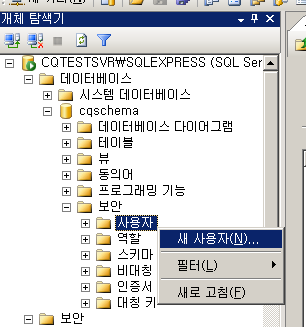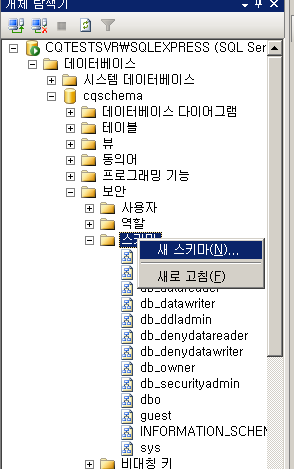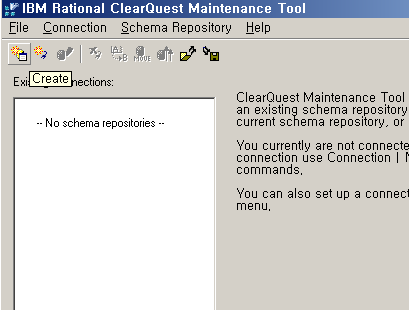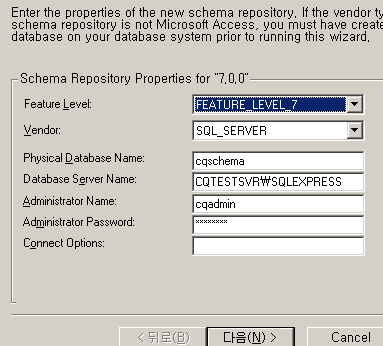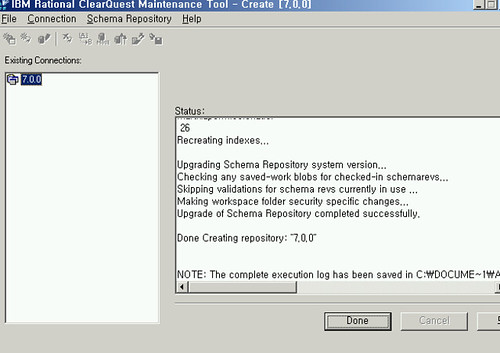2. Visual Studio 2010 Deployment Project
Visual Studio 안에 배포 프로젝트를 만들 때 사용하는 도구가 있다. Visual Studio 2002 때 부터 이미 존재는 했었고, Windows Installer의 버전과 .NET 내 지원 여부에 따라 몇번의 개정은 있었지만, 2005 때 부터의 기능적인 변화는 크게 없다. 그래서 생각보다 제작하기는 쉽다.
문제는 커스터마이징 부분이 많다. 현재로는 이 커스터마이징에 대한 벽에 부딪혀 더 이상의 진행은 잘 안되고 있다. 지금까지 파악된 내용을 정리하도록 하겠다.
여기서는 현재 개발도구가 Visual Studio 2010이여서 Visual Studio 2010을 기준으로 설명할 예정이다.
그리고 영문판이다 - -;;;
1. 프로젝트 생성 및 배포 대상 구성.
프로젝트를 생성하는 방법은 간단한다.
메뉴에서 File -> New -> Project를 선택한다.
그러면 새로운 프로젝트의 유형을 묻는 창이 뜨는데, 왼편의 Tree 에서 Other Project Type -> Setup and Deployment -> Visual Studio Installer 를 선택한다.(만일 Install Sheild가 없다면 Setup and Deployment 에서 바로 보인다.

프로젝트 종류 중에 Setup Project를 선택한다. 그리고 .NET Framework 종류를 2.0을 선택하도록 한다.
요즘 최소한 .NET Framework 2.0 정도는 설치되어 있으니 2.0으로 선택하는 것이 좋을 것이다. (4.0 같은 것을 설치하면 나중에 배포 할 때 .NET 4.0 배포 처리를 해야 한다.
그리고 프로젝트이름을 적절히 정하고, 프로젝트가 위치할 곳도 정하도록 한다. 그리고 OK를 누르도록 한다.
최초 생성되면 신규 솔루션 파일안에 이 배포 프로젝트만 달랑 있는데, 실제 배포할 프로그램이 있는 프로젝트를 연결하도록 한다. 여기서는 예제로 필자가 기존에 재미삼아 만든 프로젝트를 포함해보도록 한다.

배포할 것은 바로 GetLottoNum 에서 만들어진 Exe 파일을 올리는 것으로 판단하면 될 것이다.
2. 배포될 파일 구성.
먼저 배포 프로젝트에서 오른쪽 버튼을 클릭한다.
그러면 나오는 컨텍스트 메뉴에서 View -> File System을 선택한다.

그러면 중앙 화면에 배포 파일 위치들이 나오게 된다.

팬이 두개가 나오는데 그 중 왼편이 일종의 Tree 같은 것이고, 오른편이 왼쪽에서 선택한 폴더의 내용을 보여주는 부분이다. 최초 기본값으로 만들어진 내용은 총 3가지의 폴더의 형태를 가지고 있다.
Application Folder에는 배포할 때 배포 위치에 저장될 파일목록을 기록하는 내용이다.
두번째의 User's Desktop은 바탕화면을 의미한다.
마지막의 User's Programs Menu는 시작을 눌러서 나오는 프로그램 메뉴를 의미한다.
즉 두번째와 세번째에 위치한 User's Desktop과 User's Program Menu에는 일종의 아이콘들을 넣는 곳이라고 보면 되고, 첫번째에 위치한 Application Folder가 바로 실제 응용 프로그램들이 담기는 위치를 의미한다.
일단 왼편 트리에서 Application Folder를 선택한다. 그리고 오른쪽 빈공간에서 오른쪽 버튼을 클릭하여,
Add -> Project Output.. 을 선택한다.

그러면 다음화면과 같은 Project 내 추가할 그룹들을 선택하게 된다.

먼저 Project 에서 추가시킬 프로젝트를 선택한다.
그리고 난 뒤 하단에 위치한 종류를 원하는 대로 선택한다.
- Primary output : 프로젝트를 빌드하면 출력되는 최종 결과물. 보통 Exe 나 Dll 이된다.
- Localized resource : 언어별로 만들어진 Resource Dll 들이 된다.
- Debug Symbol : 만일 빌드하는 형태가 Debug인 경우 pdb 같은 디버그 관련 정보 파일들이 된다.
- Content Files : 프로젝트내에서 프로젝트 파일들을 Source가 아닌 Content로 선택한 내용들을 복사해온다.
- Soruce Files : 프로젝트에서 빌드하기 위해서 있는 Source 들을 복사해온다.
- Documentation Files : 프로젝트 내에서 문서로 분류해놓은 파일들을 복사해온다.
- XML Serialization Assembles : XML 시리얼라이즈로 구성된 XML 파일들을 복사해온다.
보통은 Primary output을 하지만, 간혹 content 나 Localized resource를 포함하는 경우가 있다. 또 기본값 설정을 위해 XML Serialize 구성이 되어 있다면 XML Serialize Assemblies를 포함해야 한다. 원하면 여러개를 선택하여 한꺼번에 넣을 수 있다. Ctrl 키를 눌러 다중 선택이 가능하다.
그리고 Debug/Release 별로 나누고 싶을 때는 Configuration 부분을 적절히 선택하면 된다.
여기서는 Primary output을 선택하도록 한다.
3. 바탕화면, 시작메뉴에 프로그램 바로가기 만들기.
아이콘으로 된 바로가기를 만드는 작업을 한다.
왼편 트리에서 User's Desktop 을 선택하고, 오른편에서 오른쪽 버튼을 클릭하여, Create New Shortcut을 선택한다.
그러면 아래와 같은 선택 창이 나오는데, 앞서 설정한 Application Folder 안에 있는 Primary output을 선택하도록 한다.

OK를 누르면 알아서 자동으로 바로가기가 추가된다.적당한 이름으로 변경해준다.
이번에는 User's Programs Menu 이다.
바탕화면은 바로 만들었지만, 시작 메뉴는 하위에 폴더를 먼저 만들도록 한다. 시작메뉴 바깥에 그냥 만드는 경우도 있지만, 대개의 경우에는 폴더를 구성해서 그 폴더 안에 바로가기가 들어 있다. 그러므로 가급적이면 다른 프로그램 처럼 구성하는 것이 좋다.

앞서 바탕화면에서 했던 작업과는 별도로 한가지 더 작업이 있는 것이다. 폴더를 만드는 것.
여기서는 Get Lotto Number 이라는 폴더를 만들고 그 안에 바로가기를 만든다. 폴더를 만드는 방법은 해당 위치에서 오른쪽 버튼을 눌러 Add -> Folder를 선택하면 된다.
새로 만들어진 폴더를 클릭하고 앞서 만든 바로가기 처럼 추가하면 된다.

그냥 이렇게 만들어진 바로가기는 이쁘지 않으니, 해당 바로가기를 선택한 뒤, Properties 창에서 Icon 부분을 클릭해 새로운 아이콘을 넣도록 한다. 넣는 방법은 Properties 중에서 Icon 부분을 클릭하면 드랍다운 창이 드는데 그 중 (Browse..) 를 선택한다 그러면 선택창이 나오는데, Application Folder를 선택하고, Add File을 선택한다.
그리고 적당한 ico 파일을 선택하면 자동으로 Application Folder로 들어간다. 새롭게 Application Folder에 들어간 icon 파일을 선택하고 OK를 클릭한다.

4. Build
오른편에 위치한 솔루션 트리에서 Deployment 프로젝트를 선택하고 오른쪽 버튼을 클릭해 Build 혹은 Rebuild를 선택한다. 그러면 자동으로 빌드를 하고 해당 프로젝트 하위에 각 프로젝트 형태(Debug/Release) 형태로 폴더를 만들어 결과물을 만들어 낸다.
5. 선결 설치 내용 정의하기.
개발 환경에는 개발을 위해서 다양한 선결 조건이 먼저 구축되어 있다. 최소한 .NET 프로그램을 만들기 때문에, 당연히 이에 필요한 .NET Framework가 버젼별로 구성되어 있다. 하지만, 이 프로그램을 설치할 PC에서는 해당되는 구성요소가 없을 수 있다. 이를 위한 설정을 해야 한다.
이를 위해서는 Deployment Project에서 오른쪽 버튼을 클릭하여 Property에 들어간다.

속성창 하단에 위치한 Prerequisites 버튼을 클릭하도록 한다.
그러면 각종 선결작업으로 사용될 패키지들이 보인다. 만일 원한하는 패키지가 없다면 MS 사이트에서 업데이트 받으면 된다. ( 중간에 보이는 Check Microsoft Update for more redistributable component 를 클릭해도 된다. )

만일 이 프로그램을 설치하는 사람들이 인터넷을 사용할 수 없다면 맨 아래쪽에 선택하는 것들 중에 중간을 선택하도록 한다. 그러면 배포 패키지 안에 설치본이 자동으로 들어간다. 예를 들면, .NET Framework 3.0 같은 경우 인터넷에서 다운받아서 설치하게 끔 되어 있은데, 2번째를 선택하면 이미 전체를 다운 받은 버전을 설치본에 넣어줘서 인터넷 접속없이도 설치가 가능하게 된다. (가급적 2번째를 선택하는게 설치 작업을 빠르게 끝낼 수 있다.)
위에 나열된 내용은 Microsoft SDK 라는 곳에 있는 버젼별 SDK 안에 Bootstrapper 의 Package 안의 내용을 보여준다. (아래 캡쳐 화면에 있는 주소줄 위치로 보시면 된다. )

각 폴더 안에는 설치본들이 담겨 있으며, 자동으로 설치되는 설정이나, 버젼 체크 방법을 위한 도구들이 같이 담겨 있다. 이 패키지를 만드는 방법은 다음 사이트를 참고하도록 한다.
http://msdn.microsoft.com/en-us/library/ms165429.aspx (Creating Bootstrapper Packages )
http://msdn.microsoft.com/ko-kr/library/ms165429.aspx
6. 인스톨러 추가 기능 만들기.
사실 Visual Studio 안에서 이 설치 프로젝트를 수정하는 방법이 애매하다.
그래서 추가적인 기능을 덪붙이기는 쉽지는 않다.
대신 방법은 Exe 나 Dll 을 통해 처리하도록 할 수 있다.
여기서는 간단하게 DLL 프로젝트로 만들도록 한다.
현재 Deployment Project가 있는 솔루션에 Class Library 프로젝트를 하나 만든다.

References(참조)에서 .NET 중, System.Configuration.Install 을 추가하도록 한다.
그리고 현재 Main Class 에 System.Configuration.Install.Installer 클래스를 상속 받게 한다.

안에 다음과 같은 함수들을 추가한다. "override" 라는 키워드를 치면 인텔리센스를 통해 자동으로 대부분 나오게 된다.
- Install
- Uninstall
- Commit
- Rollback
꼭 만들필요는 없지만, 원하는 이벤트의 형태에 따라 만들면 된다.
- OnBeforeInstall
- OnAfterInstall
- OnBeforeUninstall
- OnAfterUninstall
- OnBeforeCommit
- OnAfterCommit
- OnBeforeRollback
- OnAfterRollback
각 실행지점에 대한 설명을 하고 싶지만, 애석하게도 명확히 구분이 안되서 필자역시 여기가 한계다.
일단 이런 DLL이 만들어지면, 다음에는 Deployment Project로 돌아가도록 한다.
이제 Application Folder에 위의 프로젝트의 결과물을 넣도록 한다.
View -> File System을 선택한 뒤, 위의 프로젝트의 Primary Outputs를 넣도록 한다.
이 예제대로면 아래와 같이 2개의 Primary output이 들어가 있을 것이다.

그리고 View -> Custom Actions를 클릭하여 Custom Actions 창을 띄우도록 한다.
창이 떴으면 원하는 단계에서 오른쪽 버튼을 클릭하여 Add Custom Action.. 을 클릭한다.
(만일 모든 단계에 포함하고 싶으면 트리의 최상단에 있는 Custom Actions에서 하면 된다).

그러면 선택화면이 뜨는데, 그 중 Application Folder 안에 있는 Primary output 중에 앞서 만든 Installer 를 선택한다.

등록이 성공하면 Install 아래에 한가지의 Action이 추가되었을 것이다. 이 Actions을 선택하고 속성창을 열도록 한다.

여기서 반드시 확인해야 하는것이 바로 InstallerClass 부분이다. 반드시 이 부분이 True로 되어 있어야 한다.
그리고 이 사용자 정의 Installer에 정보를 별도로 제공하려면, CustomActionData를 사용해야 한다.
마치 파라미터를 통해 데이터를 주듯 주면 된다.
예를 들어 설치 폴더의 정보를 주려면,
/DestDir="[TARGETDIR]\"
이라는 값을 CustomActionData 속성으로 넣어야 한다.
만일 그 외의 값들을 추가적으로 주려면, 한칸 띄고 그 옆에 / 하여 계속 붙여서 보내주면 된다.
/내부이름=값
위의 형식을 기억하면 간단한 것이다. 여러개인 경우 /내부이름1=값 /내부이름2=값 /내부이름3=값 … 이런식으로 넣는다. 또 값안에 공백이 있는 경우에는 반드시 " " 를 통해 막아서 보내도록 한다.
위의 예제에서 보면 /DestDir="[TARGETDIR]\" 라고 했는데, 값 부분에서 맨 끝에 \ 가 들어가 있다.
정확히는 왜 이런지는 모르겠는데 안들어가면 오류가 난다. 아마도 내부 변수 ([TARGETDIR] 같은 것들)를 사용하면
오류가 발생하는 것 같다.
이렇게 전달되는 값을 프로그램안에서 쓰려면 아래와 같이 하면 된다.

this.Context.Parameter 를 통해 값을 전달 받는 것이다.
이를 통해 인스톨러 내에서 사용되는 각종 값을 수신하는 것이다.(상태값, 입력값 등등)
7. Launch Condition.
각 구성요소의 실행 조건을 미리 만들어 놓는 곳이다.
View -> Launch Conditions 를 선택하면 나온다.
왼편 폴더가 보이는데 그 중 Search Target Machine이 바로 IF문을 만드는 부분이다.
종류는 총 세가지가 있다.
- File Search
- Registry Search
- Windows Installer Search
각각 파일이 존재여부로, 레지스트리의 특정값이 존재여부로, 마지막으로 Windows Installer로 설치된 ID로 있는지 없는지를 판단하여 true/false로 결정되는 사항이다.
하위에 있는 Lauch condition인데, 여기서는 외부에서 실행될 내용을 연결할 때 사용되는 부분이다.
앞서 만든 Custom Action들 중에 특정 조건에 해당할 때만 실행되도록 만들려면, 먼저 Search Target Machine에서 해당 조건을 만들고, 이를 가지고 Lanch Condition을 만든다. 이를 Custom Acition 의 속성안에 설정한다.
사실 이 프로젝트를 이용하여 좀더 커스터마이징을 가해서 원하는 형태로 뽑아내고 싶었다.
이 Deployment Project는 Visual Studio로 만드는 모든 프로젝트 결과물을 가장 효율적으로 묶을 수 있기 때문에, 사용성은 우수하다. 하지만, 정말 원하는 기능을 추가하기 위해서는 제약점이 너무크다. 그나마 커스터마이즈 율이 제일 큰게 외부 모듈을 이용해 Action을 정의할 수 있는 부분인데, 그 마저도 애석하게도 한계점이 자주 보인다.
(아직 조사가 끝난 것은 아니지만, UI를 제어할 방법이 있는지를 명확히 모르겠다.)
시간이 허락되면 나중에 이 Installer에 대한 자세한 파악이 병행될 필요는 있어보인다.