Windows 11에서 MS SQL 을 Samsung의 NVME M.2 에 설치할 때, 설치가 안되는 문제가 있다.
옵션 다 잡고 설치를 하다가보면, 설치가 한 2~30% 될 때 갑자기 Rollback을 하면서
설치 실패가 된다.
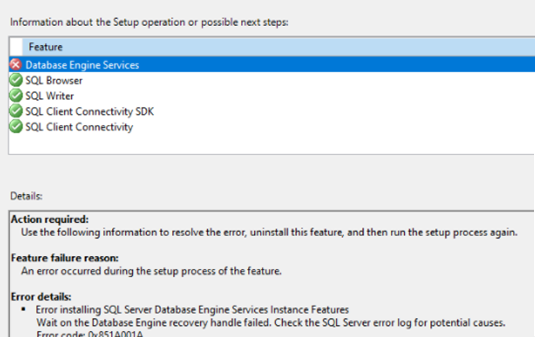
처음에는 백신 문제인가, 아니면 설정의 문제인가...
당최 알 수 없었는데, 확인해보니, Windows 11에서 삼성 NVME의 M.2 저장소에서 이런 문제가 발생한다는 것이다. 정확히 삼성것만 그런 것인지는 모르지만, 다른 저장소에도 일부 발견된다고 한다.
문제원인
이 사태가 벌어지는 원인은 MS SQL이 설치될 위치의 디스크의 섹터 크기가 512바이트이거나 4K바이트이여야
된다는 것이다. 만일 저 사이즈가 아닌 경우 에러가 발생한다는 것이다.
이 섹터 사이즈를 확인하려면 다음과 같은 명령을 넣으면 된다.
fsutil fsinfo sectorinfo C:저 명령은 관리자 권한으로 실행해야 되고, MS SQL 서버 설치 위치가 다른 곳이면 C: 대신 설치될 위치로 변경해야 한다.
이렇게 명령을 넣어 확인해서 PhysicalBytesPerSectorForAtomicity: 항목에 적힌 사이즈를 보면 된다.
이게 삼성 것은 이 값이 거의 30K 크기 값으로 잡혀 있었다.
원인은 바로 이 부분...
이 값을 4K로 낮춰야 적용이 된다.
수정 방법
이 문제를 해결하려면, 운영체제에서 해당 값을 강제적으로 변경해야 한다.
저장소 관련 레지스트리를 수정하는 것인데, 다음 명령을 관리자 권한으로 넣으면 된다.
REG ADD "HKLM\SYSTEM\CurrentControlSet\Services\stornvme\Parameters\Device" /v "ForcedPhysicalSectorSizeInBytes" /t REG_MULTI_SZ /d "* 4095" /f저렇게 입력하면 해당 위치의 레지스트리 값이 적용된다.
그리고 재부팅!
(다만, 저렇게 적용한 직후 운영체제 올라올 때는 많은 시간이 걸린다!)
참고링크
해당 전체 내용은 다음 링크에서 확인할 수 있다.
https://docs.microsoft.com/en-us/troubleshoot/sql/admin/troubleshoot-os-4kb-disk-sector-size
Troubleshooting operating system disk sector size greater than 4 KB - SQL Server
This article troubleshoots SQL Server installation or startup failures related to some new storage devices and device drivers exposing a disk sector size greater than the supported 4 KB sector size.
docs.microsoft.com

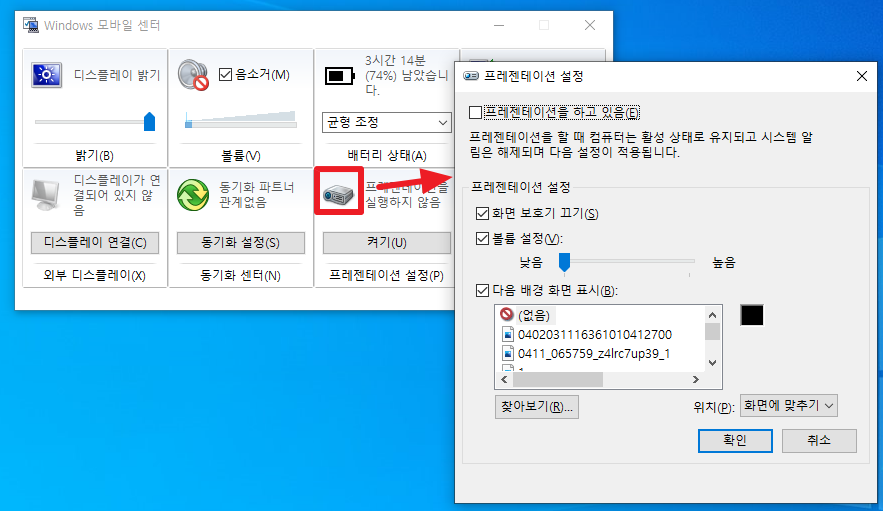
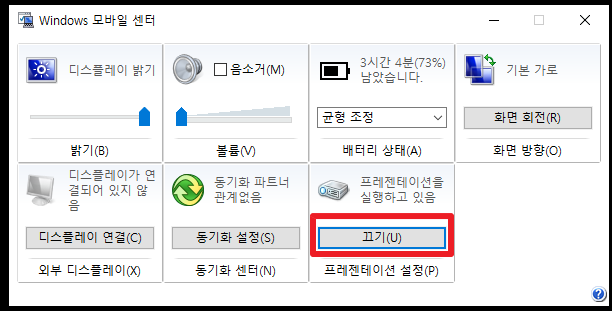
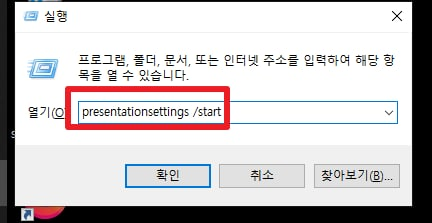




.png)

.png)

.png)

.png)

.png)




