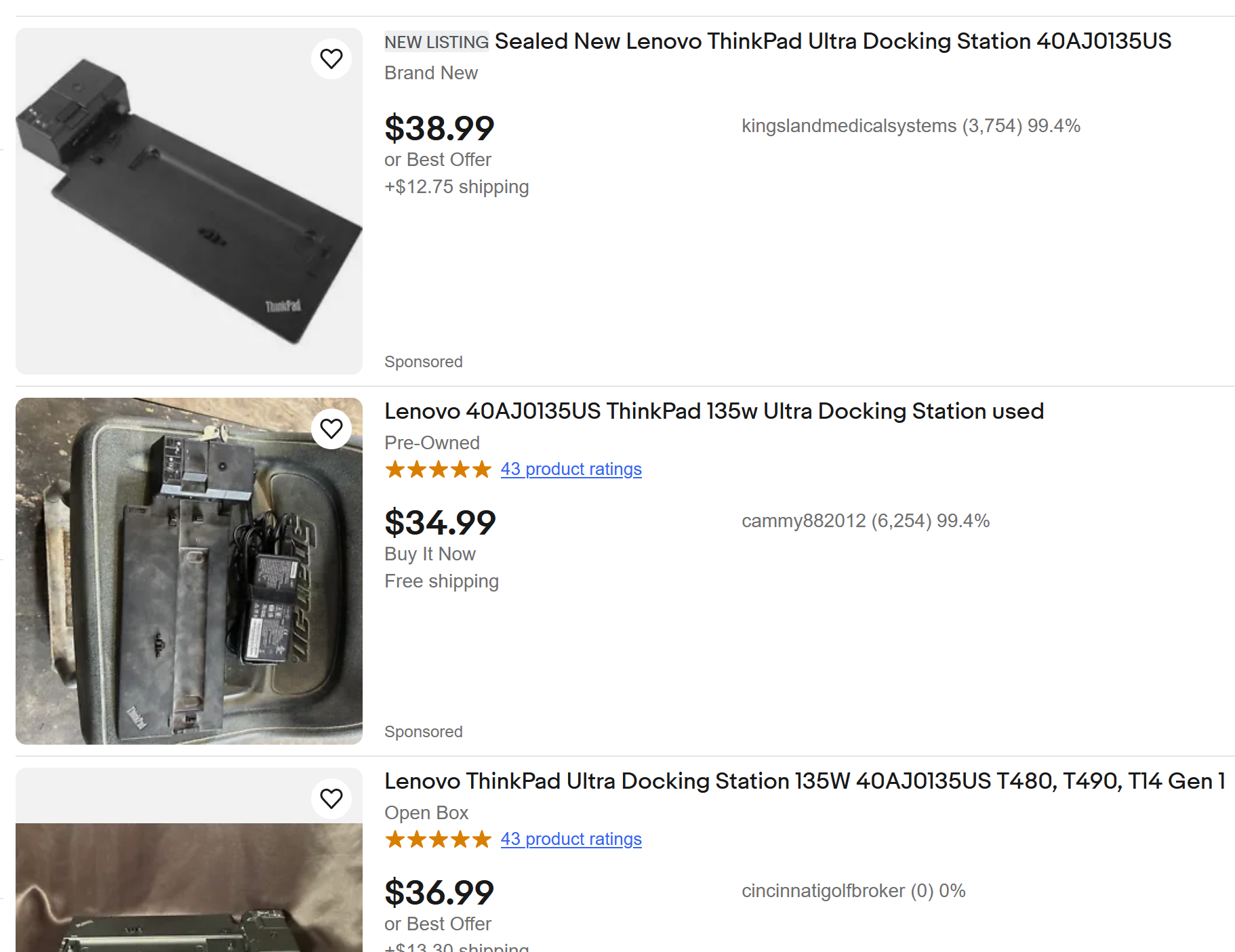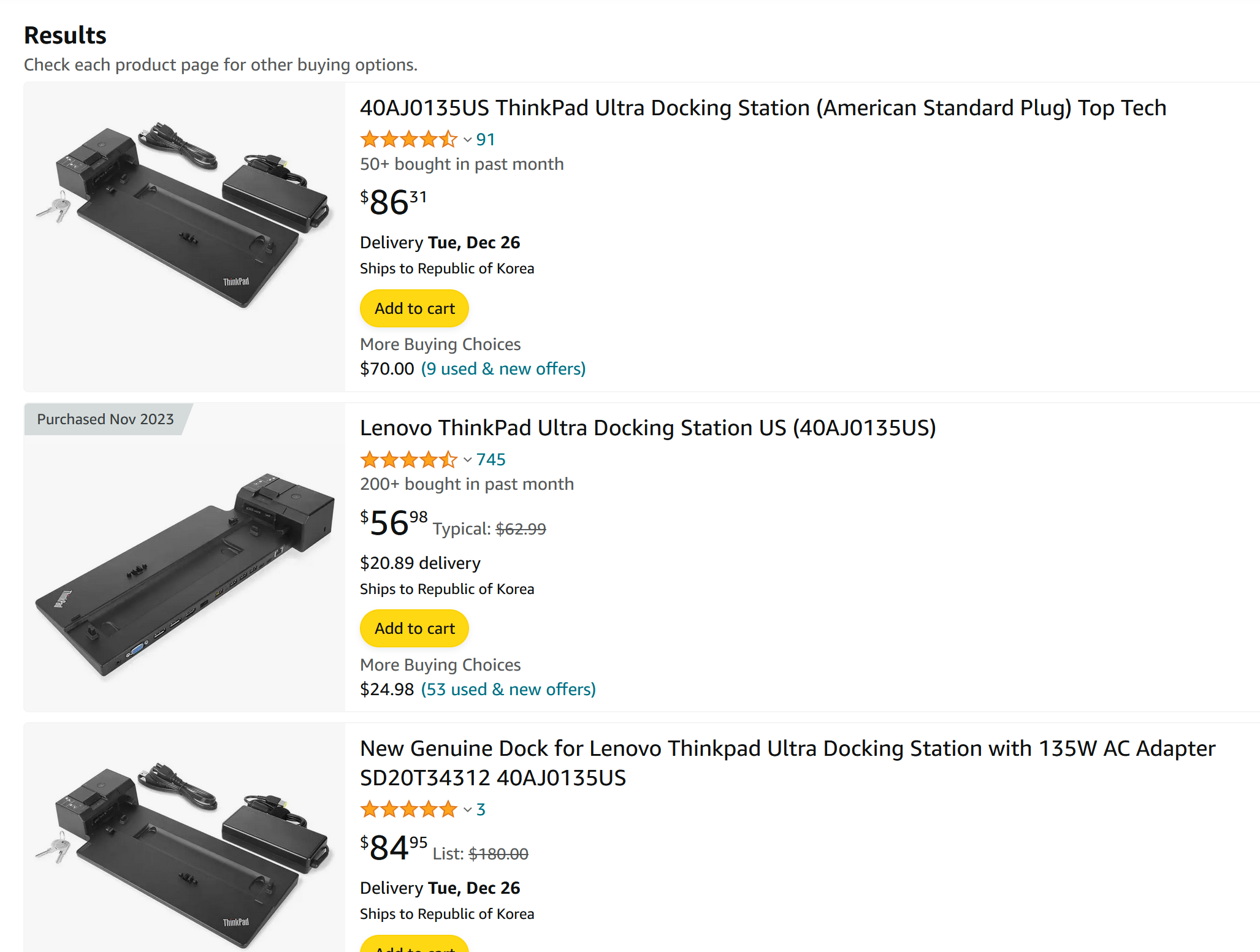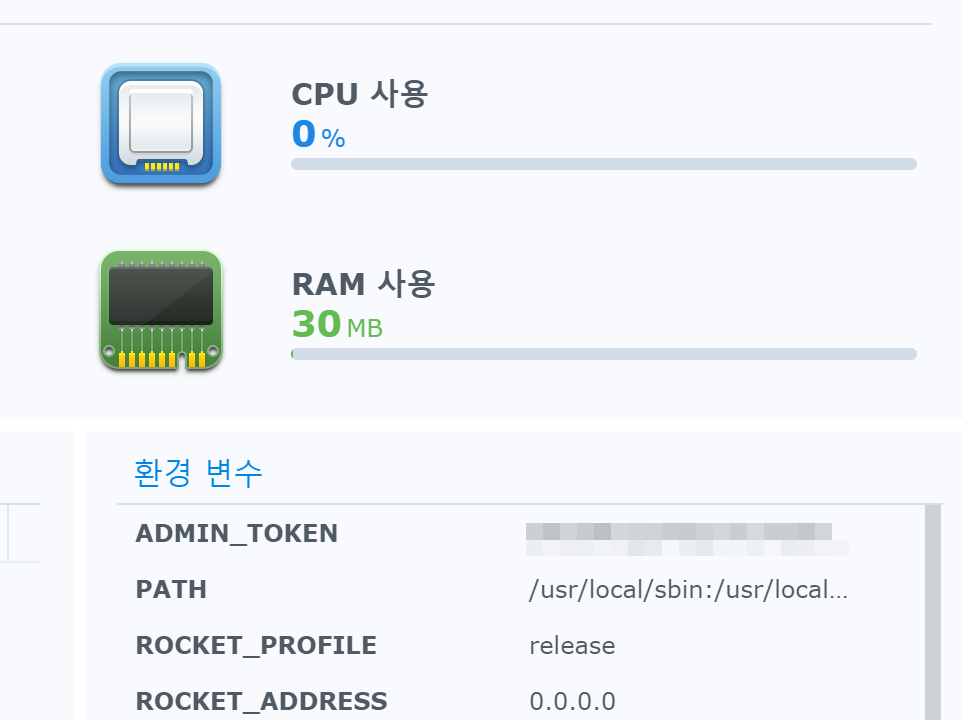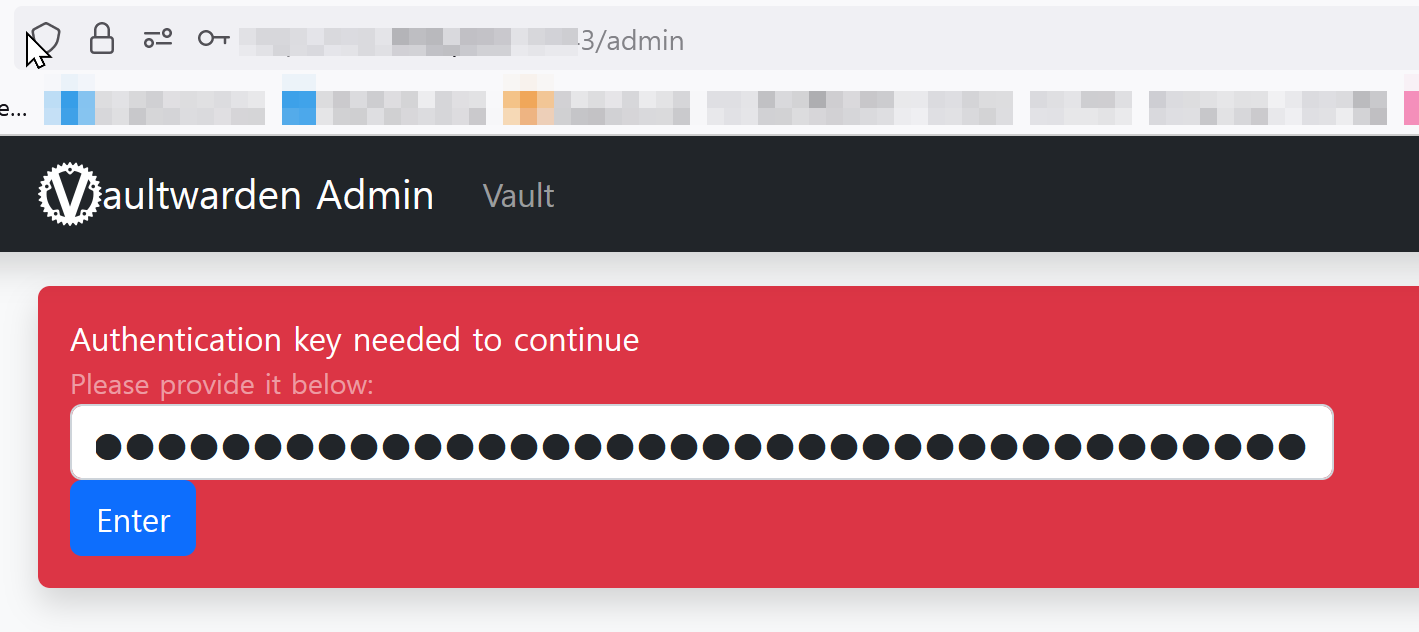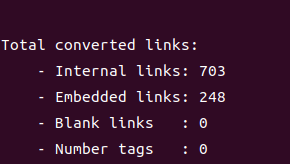1인 개발자나 스스로 후원자 하면서 세월아 내월아 해도 상관없는 경우를 제외하고, 일감을 받아 업무를 수행하고 돈을 받아가는 형태로 업무를 진행하고 있다면 좀 고려해주었으면 하는 게 있다.
바로 신뢰도다.
조금은 많이 뭉그뜨려서 표현한 부분이긴 한데, 자기 자신의 속도에 대한 이해도와 현재 업무에 대한 전체적인 파악 및 장악력 같은 내용을 의미한다.
예를 들면, 현재 프로젝트에서 특정 모듈을 개발하는 업무를 받았다고 치자. 여기서 PM 혹은 PL은 얼마나의 시간이 걸릴지를 묻곤 한다. 여기서 그 답을 줄 수 있느냐 없느냐는 부분이다. 물론 성격에 따라 정확한 수치가 아니면 제시할 수 없다고 하는 완벽주의(?)를 가진 분도 있긴 하지만, 그런 부분을 차치하고, 대략적인 수치를 떠올릴 수 있냐 없느냐다.
이런 대략적인 수치를 뽑으려면 2가지가 요구된다.
그 하나가 자신의 개발 속도다.
특정 과제를 해결하는 데 걸리는데 보통 며칠이 걸리는지, 그 과제의 난이도는 어떤지 등에 대해서 기준점을 확실히 하는 것이다. 그래서 특정 과제, 유사 과제 등이 제시되었을 때 어느 정도의 기간 내에 개발할 수 있는지를 곱셈이든, 덧셈이든 해서 값을 도출할 수 있게 된다.
그리고 다른 하나가 주어진 과제에 대한 장악력이다.
왜 내가 이 부분을 만들어야 하고 -오해하지 말아야 할 부분이 할지 말지를 알기 위한 게 아니다. 반드시 해야 한다. 다만 이렇게 만들어지는 게 어떻게 이용되고 활용되어야 하는지를 의미한다. - , 전체 프로젝트에 어느 부분에 해당하고 어느 정도의 영향력이 있는지 등을 이해하는 능력이다. 하지만 이런 능력은 해당 업무 도메인에 대한 경험치와 비례하기 때문에, 초보 개발자에게 요구하기엔 무리가 있긴 하다. 하지만 이 부분에 대한 대응 가능 여부에서 자신이 초급인지 중급인지 고급인지를 나누게 된다.
이 업계에서 20여 년간 지내보면서 다양한 동료와 일을 해보면서 느낀 점은 저 부분에 대해서 고민하는지 안하고 피동적으로만 일하는지에 따라 다른 길로 나아간다. 때로는 상급자로, 때로는 금전적 보상으로, 때로는 인정으로 보상을 받으며 일하는지, 아니면 그저 잠깐 인력 지원 레벨에서 끝나 이곳 저곳을 전전하다 결국 적응 실패로 다른 직업으로 전환하거나, 마지못해 일하는 모습만으로 무시 혹은 평가절하 신세를 면치 못하는 모습에 실망하는 모습을 여럿 본 것 같다.
시킨 것만 하고, 미련하게 앞서 생각하다 깨지고 나댄다고 혼날 바엔 조용히 할 일만 하고 따박 따박 월급 받으면서 사는게 제일이야.. 라고 자신있게 말하는 분도 보지만, 결국 활동시기가 저무는 40대 즈음 자신이 해온 일을 쭉 돌아보고 나면 대개는 후회한다고 생각한다.
만일 아직 20대고 30대라면 저 부분에 대해서 고민해보자.
상급자가 겁나게 까칠하거나, 되먹지 않다면 굳이 나대가며 할 필요까지는 없지만, 스스로 계산해보고, 정말 그런지 안그런지를 조용하게 검증해보면서 기준을 잘 세워본다면 상급자로 올라가거나 다른 곳으로 이직하면서 새롭게 적용할 때, 준비된 개발자로 거듭나지 않을까 생각한다.